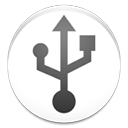

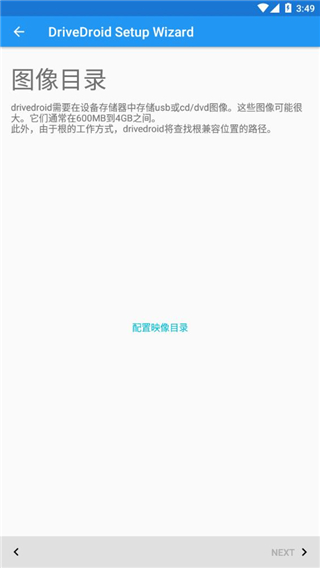
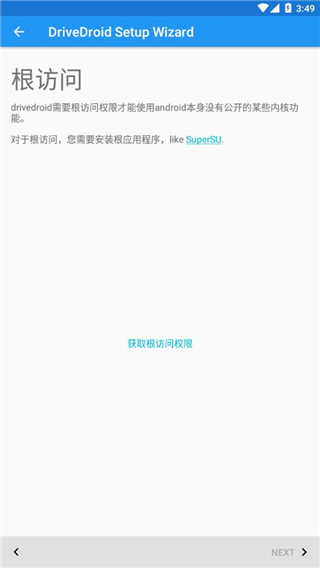
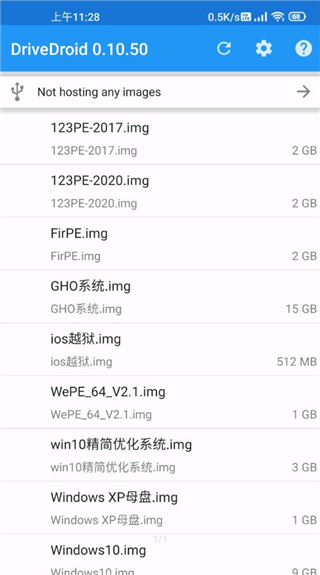
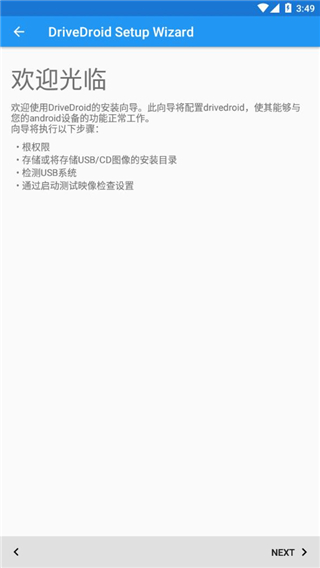
大家都知道,重装系统必不可少的介质就是启动盘,有很多朋友都在用U盘或者移动硬盘作为启动盘,给电脑重装系统,熟知U盘太小容易丢,移动硬盘不能磕碰……你是否有想过可以用手机做系统启动盘呢?今日小编特意为大家带来了这款:DriveDroid汉化版,这是一款非常强大的系统启动盘制作工具,简约的操纵界面,使用起来非常方便。这款工具是专门用于帮助用户将手机变成启动盘的,可以直接在手机上进行操作,使用起来非常便利。DriveDroid汉化版的主要功能是可让安卓手机直接加载ISO/IMG等文件,从而成为一个启动盘,比如U盘、光盘、软盘等等系统安装盘,帮助用户在没有U盘的情况下进行操作,其功能十分的强大。除此之外:用户还通过DriveDroid软件还可以创建一个空白的镜像连接电脑,从而方便用户直接与电脑进行连接,从而实现电脑与手机之间的文件快捷传输。由于软件的默认语言是英文版,对诸多新手用户都是不是很友好,为此小编带来了的是DriveDroid汉化版,该版本由大神汉化,进入即可享受中文界面,有需要的朋友们欢迎前来下载体验一番。
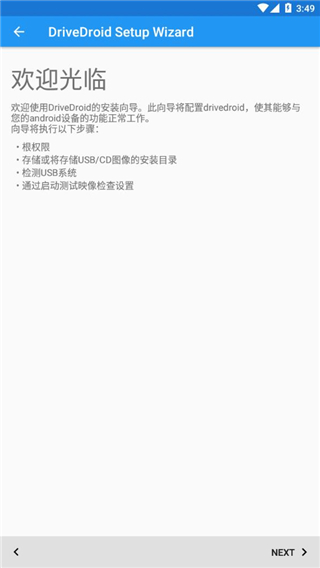
1、管ISO文件,例如真实的USB/CD设备。
2、将ISO/IMG文件存储在Android手机上,使用USB电缆将手机连接到PC,然后从USB启动PC。
3、使用此工具可以随时快速进行安装,系统救援或携带便携式OS。
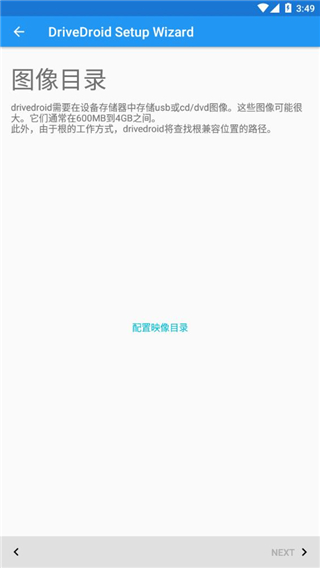
1、下载现成的ISO文件
DriveDroid包含流行ISO文件的最新列表。
它包括Linux发行版,如Ubuntu、Fedora和Arch Linux,可以通过手机安装或运行。但也有专门的图像,如GParted、FreeDOS和ophrack。
2、创建空白图像
使用PC上的工具刻录USB图像,如Windows 10 Media Creation Tool和Rufus。
3、托管ISO文件,如真正的USB/CD设备
在Android手机上存储ISO/IMG文件,使用USB电缆将手机连接到电脑,然后将电脑从USB启动。
使用此功能可以快速进行安装、系统救援或随时随身携带便携式操作系统。
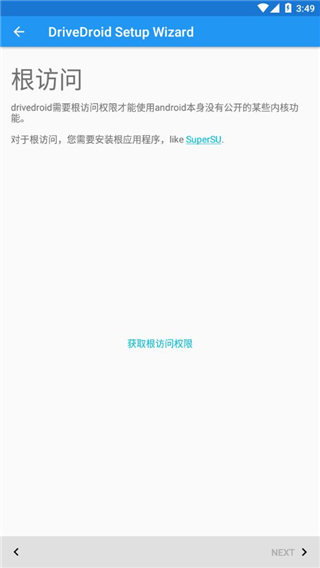
DriveDroid原理就是让你的手机支持建立分区来挂载iSO镜像,然后插上数据线到电脑,就可以让你安卓机做引导。
【需要的条件】
DriveDroid
安卓手机
必须ROOT
手机准备有5G空间大小
系统镜像
启动制作工具(Rufus 或者 UltraISO)
1、使用「DriveDroid」建立一个空的盘, 选择「 Create a blank image」功能。
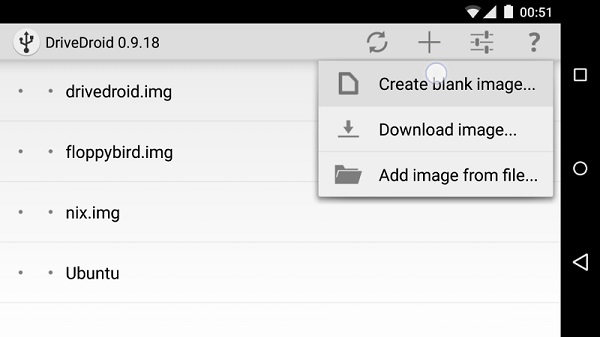
2、输入镜像名称,随便你喜欢。然后输入空间大小,如5500MB,也就5G左右大小。
'Partition table (MBR) 由于我们需要NTFS格式,这里无法转换,直接选择None。
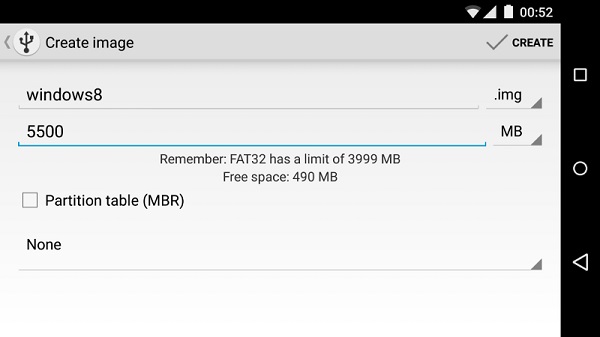
3、开始挂载磁盘,这里可以设置读写,然后建立过程中,手机不要干别的事了,耐心等待。
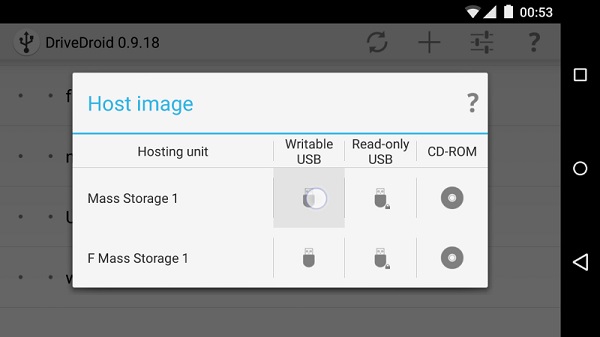
4、建立完毕后,我们需要把磁盘格式转换成NTFS,用管理员身份运行CMD,在CMD命令下输入:diskpart 命令。
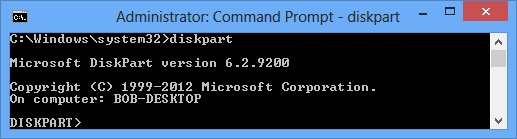
5、然后再输入 list disk 命令,就可以看到当前所有的磁盘了。其中 Disk 3 就是用手机建立的磁盘空间,看后面的容量5500MB。
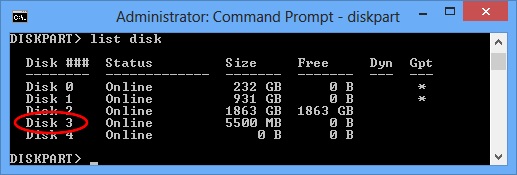
6、接着输入 select disk 3 命令,这里选择手机建立的磁盘空间。

7、输入 create partition primary 命令,开始建立磁盘盘符。

8、输入 format fs=ntfs quick 命令,开始格式化,并建立NTFS格式。
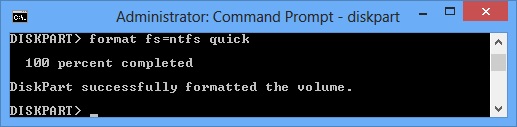
9、输入 active 命令,让手机建立的分区支持引导启动。
10、接下来,我们就可以在资源管理器里面看到新建立的手机磁盘了,如果想要节省点空间,可以开启压缩NTFS。(右键属性 → 勾选“压缩此驱动器以节约磁盘空间”)
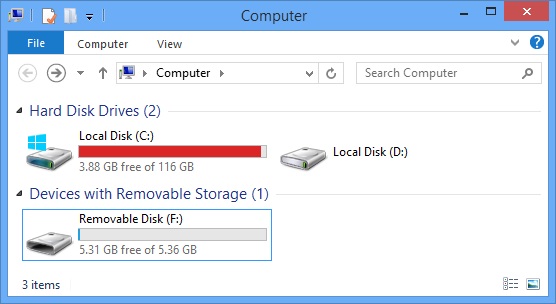
11、开始制作系统U盘启动,最好用「Rufus」软件,选择系统镜像和刚才建立手机分区就行了,非常简单。
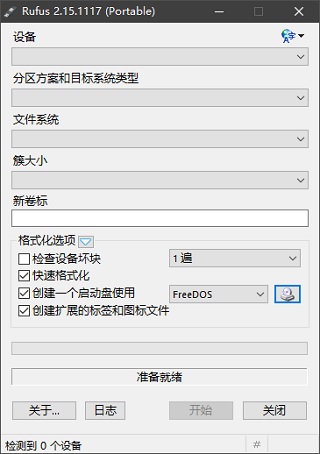
如果需要WinPE,教程一样的,自己寻找WinPE启动,像微PE工具箱、老毛桃WinPE……
12、电脑开机进入BIOS,设置启动优先级,选择刚才建立的磁盘,通常选择USB启动即可。(不同主板设置不一样,自己摸索)
1、在本站下载软件包安装,打开软件。
2、欢迎使用Drivedroid安装向导,本向导将通过对Drivedroid进行设置,以保证软件与你的安卓手机兼容并正确运行。此项导涉及以下几个步骤:ROOT权限的获取
设置USB/CD镜像的储存路径
检测USB系统
用“启动测试镜像”检验设置(效果)
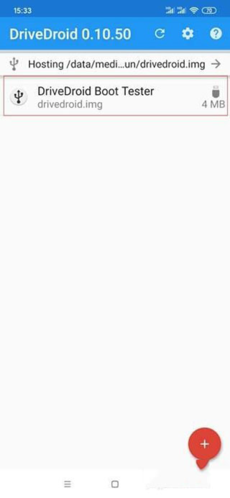
3、点击ACQUIRE ROOT ACCESS (获取root权限)
翻译:ROOT权限
Drivedroid需要通过Root权限来使用内核自身某种(非直接显露的)特性。
使用root权限需要安装有类似superSU之类的软件
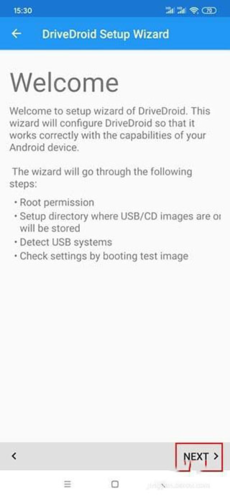
4、手机会提示获取root权限的相关操作(不同的手机界面不大相同),允许获取相关root权限即可。
成功后会显示Root acquired(已获取root权限),点击NEXT(下一步)
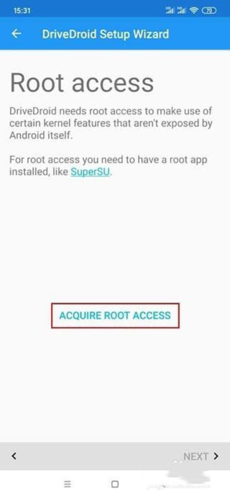
5、点击 CONFIGURE IMAGE DIRECTORY(设置镜像目录)
翻译:镜像目录
Drivedroid需要将USB CD/DVD镜像存放于你的设备储存空间。
这些镜像一般是600M~4G大小,当然体积也可以很大。
另外由于ROOT权限的原因,Drivedroid需要确定一个支持该权限的路径。
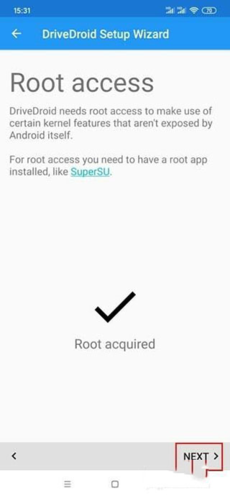
6、在设置目录的过程中,会调用系统自带的文档(文件管理器),设置你要选择的目录(文件夹)。
这里以我的手机为例(不同手机界面不同),建议尽量找一个里面没东西的文件夹,这样加载后不会那么乱。如果你设置为根目录,会显示一大堆东西,看起来很不方便。
推荐大家建一个空文件夹,然后专门把镜像放到里面。最后点选择确定。
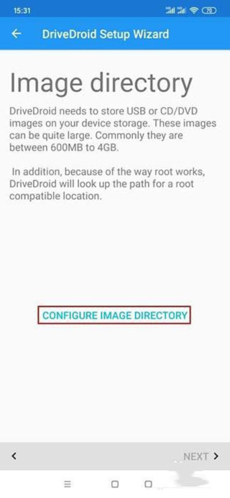
7、设置完成后会显示,Image directory configured(镜像路径设置完成),还会显示你设置的路径信息,当然也可以点击REMOVE IMAGE DIRECTORY(删除镜像路径)重新设置。
点击NEXT下一步
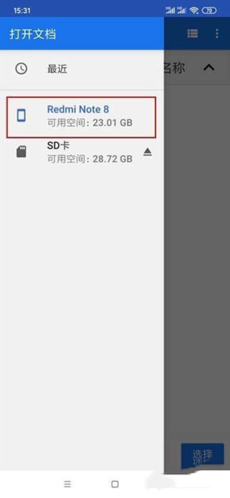
8、连接数据线,NEXT。
翻译:请将你的设备通过数据线和电脑进行连接。(图片为暂未连接数据线界面)
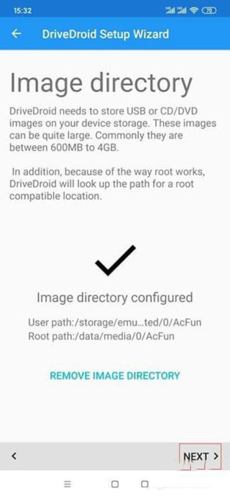
9、设置usb系统
翻译:不同设备调用的usb连接机制不同,这就是为何Drivedroid支持多种连接方式,至于你的手机支持何种连接方式,还是亲测为妙。
选择一个你能选择的usb系统测试即可。NEXT下一步。

10、翻译:Drivedroid使用UMS模式(即大容量存储模式)加载镜像,它使你的安卓设备以USB或者CD-ROM方式显示出来,确认下你手机是否有正常加载镜像。MORE INFO(更多信息)
安卓设备在系统中正常显示
没有设备显示
如果PC没有显示,可能是此USB系统方式不兼容你的手机,请选择其他USB系统测试。
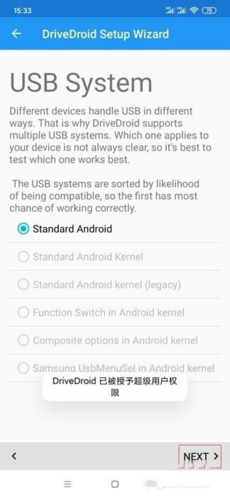
点击NEXT。
11、启动
翻译:重启电脑,在BIOS(固件)里设置你的安卓设备作为启动设备。
使用Drivedroid成功启动
启动选项未显示这个安卓设备
启动到了原系统,而不是Drivedroid
不知道该怎么办
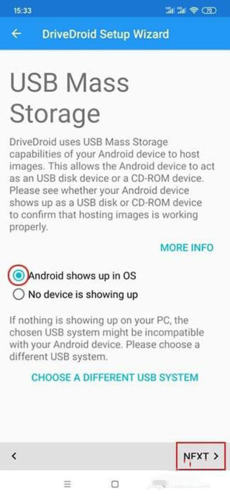
12、总览
翻译:感谢使用Drivedroid设置向导。
发送设备信息给开发者(用于改进软件设计)
之后会显示相关的信息。我就不翻译后面的了。
NEXT
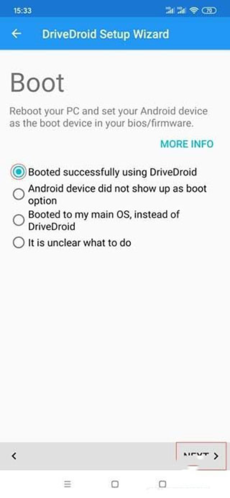
13、正常的界面就如图片中加载的那样,drivedroid测试镜像成功加载。
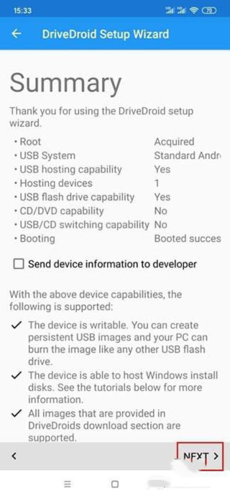
1、挂载的镜像必须放在手机内存
2、软件需要root权限才能运行
3、镜像库只提供Linux镜像文件
4、新建空白镜像后挂为可写USB可以在电脑上用UltraISO写入系统启动ISO文件
v0.10.50版本
1、将目标升级到Android 9
2、升级几个内部依赖项
3、修复了几次崩溃应用截图
VMOSPro
08-23访问网络 允许程序访问网络。 ------------------------------------- 修改/删除SD卡中的内容 允许应用程序写入SD卡。 ------------------------------------- 查看网络状态 允许应用程序查看所有网络的状态。 ------------------------------------- 防止手机休眠 允许应用程序防止手机进入休眠状态。 -------------------------------------